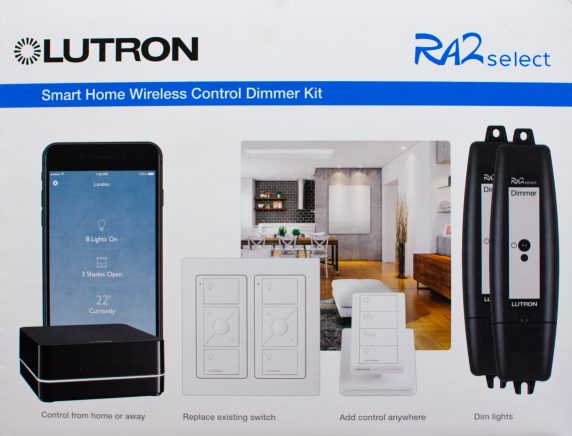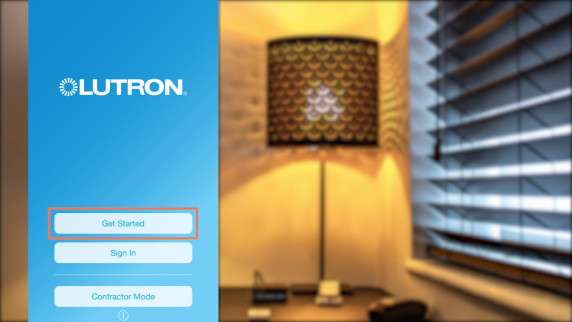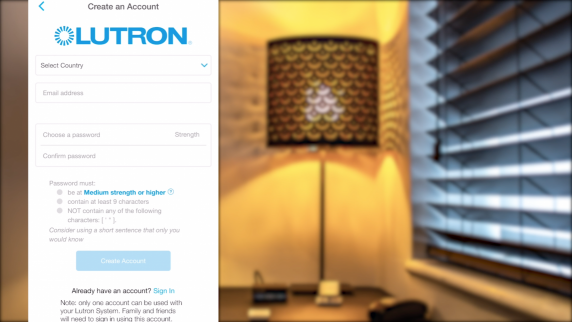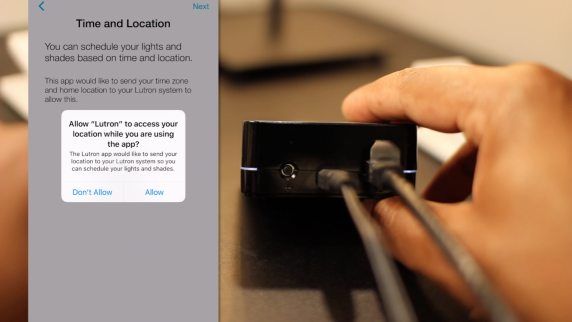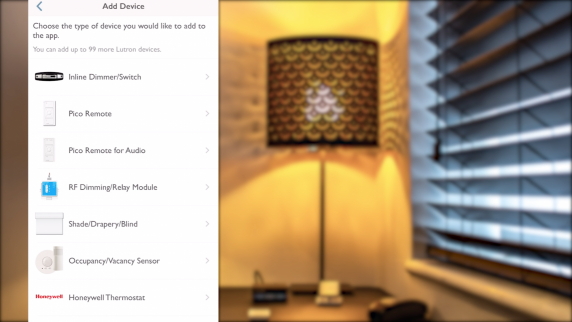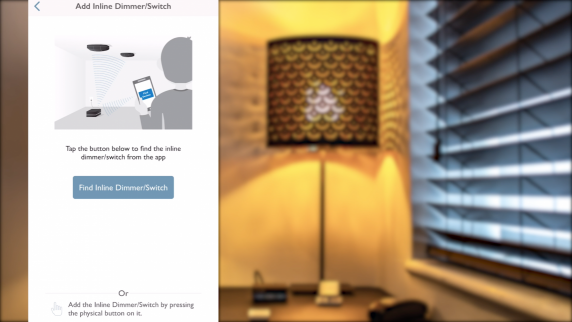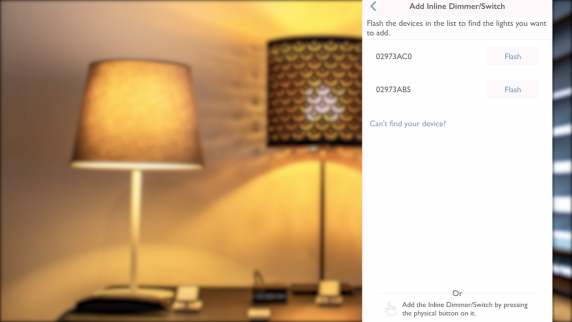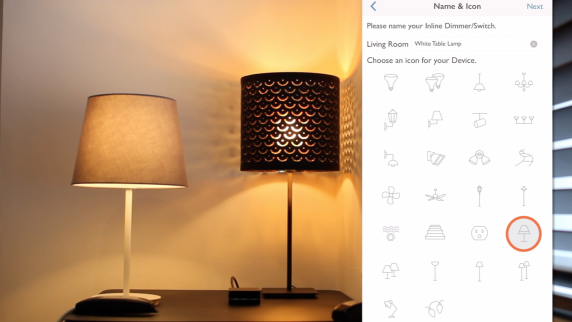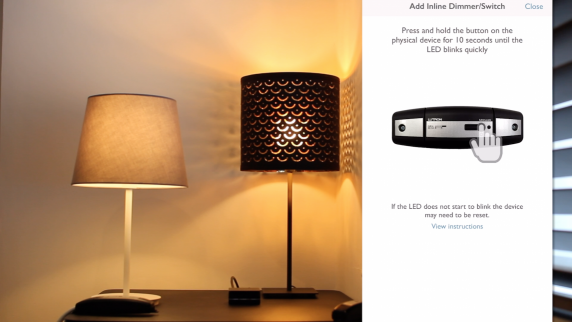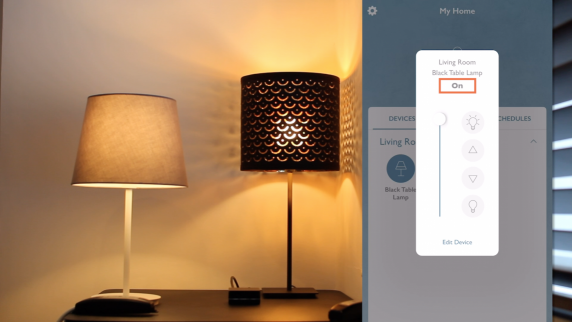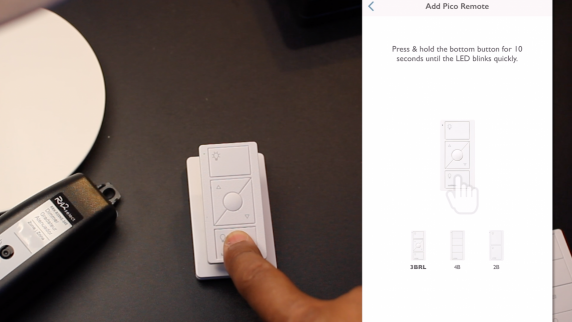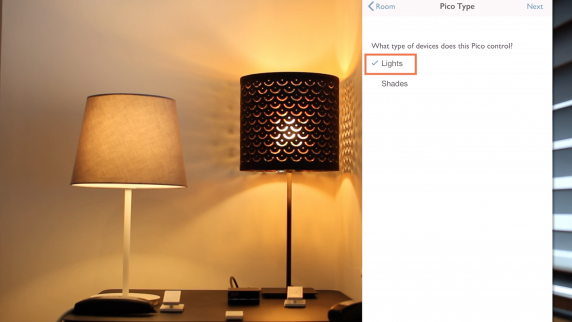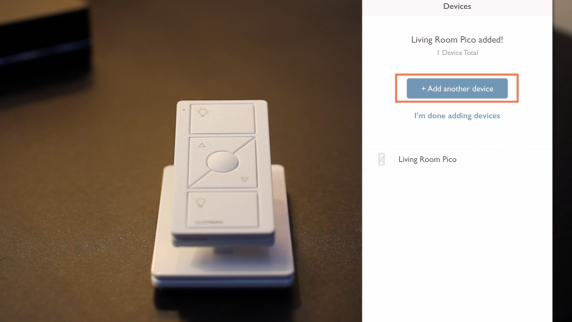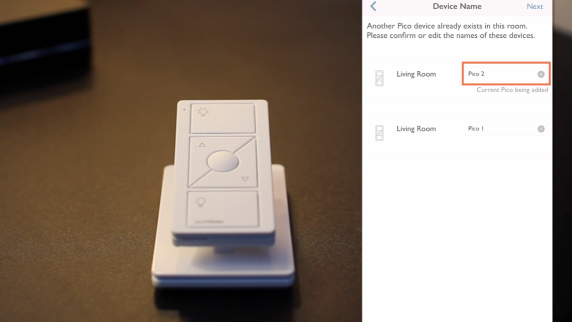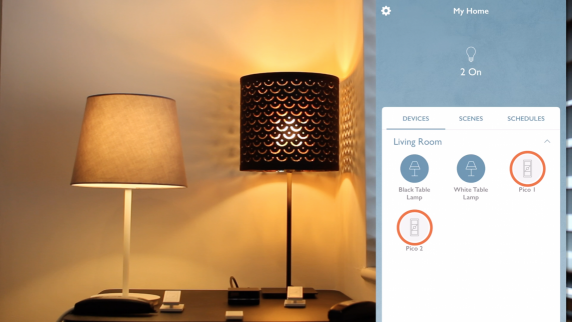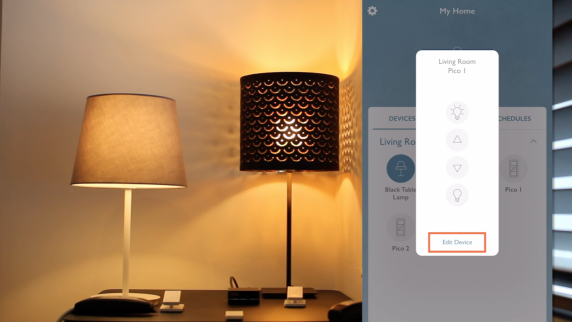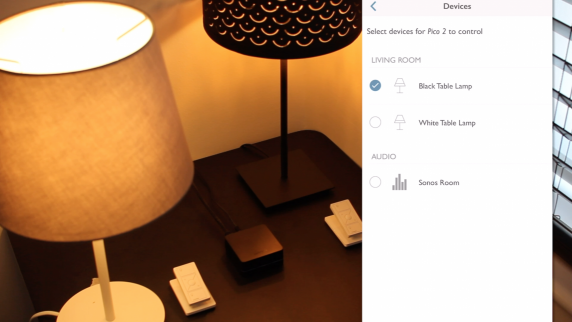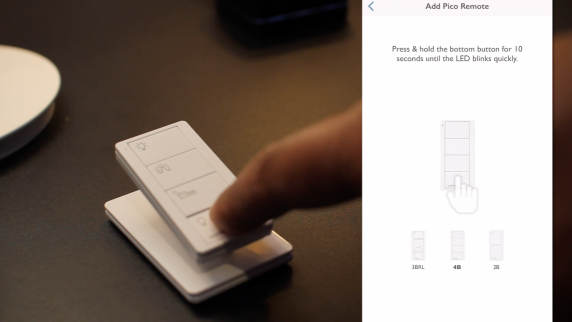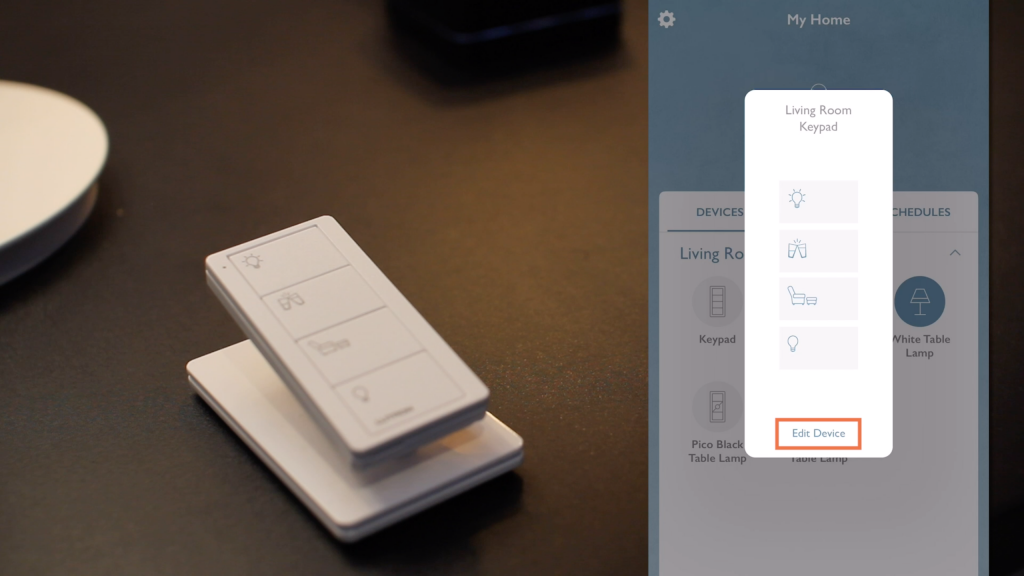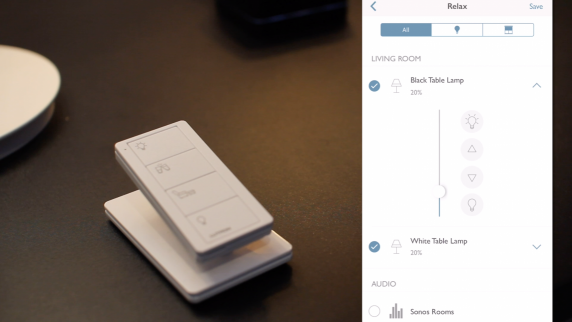Lutron RA2 Select Tutorial
Step-by-Step Setup Tutorial
RA2 Select - Demo Setup
We use a Lutron– RA2 Select Starter kit (ref: RRK-KITREP-2D) that contains everything you need, to start using that system.
- It comes with 2 in-line Dimmers (Ref#: RRK-R25NE-240).
- A RA2 Select – Main repeater (Ref:RRK-SEL-REP2-BL).
- 2x Pico Remotes (Ref#: PK2-3BRL-TAW-L01) and 1 x Pico Scene keypad (Ref#: PK2-4B-TAW-P03).
As well as few other bits…
If you want to have the full details of what the kit contains, we’ve done an Unboxing video, and you can find the link Here
RA2 Select In-Line Dimmers Wiring
- I will start with switching off the breaker for the lighting circuit where I need to install the in-line dimmer on.
- Then, I get the mains feed coming in and wire it as shown on the installation instructions that are coming with the unit.
Next,
- I wire the cable that goes out to my light fitting if i’ve got a single one (like a single pendant or a table lamp – as in our demo). Or to the first one, if I have multiple fittings that belong to the same lighting circuit (Like a circuit made of multiple downlighters for example)
- Then, I screw the strain relief that is also supplied with the unit.
- To Finish, I place and screw the top cover.
- At that point, I can test my wiring by pressing on the On/Off button on my inline dimmer. I notice that the Light turns straight ON and then dim to Off. So I guess my wiring is correct – Which is great!
- To finish, I’ve have also wired the second In-line dimmer to my other table lamp; and the wiring test is Ok on that one too
RA2 Select App Set up
- So First, I’ll install the Lutron RA2 Select app, from the Apple store. This is because I’m using an iPhone and iPad, but this app is also available from the Play Store.
- Then, I’ll make sure my phone is connected to the Home Wifi network. This is the Network to which my RA2 Select – Main repeater will be ultimately connected to.
- This will allow for the App to communicate with My RA2 Select – Main Repeater using Cloud services.
- So first, I select the country where this RA2 Select system is installed – in my case I’ll select the United Kingdom
- Then, I’ll have to Enter my email address.
- And Create a Password
- Then, Click on “Create Account”
RA2 Select Main Repeater Setup
The Main Repeater is the central element of the Lutron RA2 Select System.
You only need One Main repeater for your home. It will allows for setup, control and monitoring via the Lutron RA2 Select App.
- Let’s power the unit from the power supply provided.
- Then, Let’s connect the ethernet cable also provided, at the back of the repeater on one end, and to the back of my wireless router on the other. Or, if it’s the case, to my Ethernet switch of my home network.
- I click “next”, and I see that the app is now trying to discover my Lutron system.
- Once found, the App asks to Press on the button at the back of the repeater – called the “Add” Button.
- Next, the App request My time zone and location as this will help for functions like “Geo Fencing” and “Time clock programming”.
- So, I click on “Allow”. The app is now showing my Time Zone and “My Home” or “Project” Location.
- Then, I click “next” to save those settings to my RA2 Select system.
Get Ready to Add Devices
Add RA2 Select In-Line Dimmers
2 Ways to add In-line dimmers
So Let’s start adding our In-line dimmers by clicking on their icon.
- The App actually shows that there are 2 ways to do it.
- The first one is by letting the system Looking for the inline dimmers.
- The other way is to add the dimmers by pressing on the physical button on the dimmer itself.
- I’ll Add the first one with the “Find InLine Dimmer / Switch” Method.
- I will add the second one by pressing on its button.
Add the first In-line dimmer
So lets start with the first one…
- The app search and find my 2 in line dimmers. Once it has finish searching it gives me a list of all the in-line dimmers or switch modules that it has found.
- From there, we can test flash – inline dimmers from those buttons on the side. This is very helpful to correctly ID our devices.
- Once I’m Happy with the device Im currently flashing, I’ll click on “ADD”
- As you can see there is a long list of predefined rooms.
- I can also add a Room with a specific name that is not on the list, if I want to.
- But here Let’s select “Living room” as an example….and click on “Next” ….
- Here again, I have a list of light types such as “Ceiling Lights”, “Cove Lights”, “Spot lights”, “Pendant” etc…so if you select one of those the App will automatically name the light, assign it to the room with the correct Icon and you’ll be good to go…
- As I’m using a “Table Lamp” and there’re none in the list so I select “Others” and select “Decorative Light” – as the description seems to match my Light type.
- So I type in “White Table Lamp”and select the appropriate “Table Lamp Icon”… and click “Next” ….
- The lamp has now been added and quickly flashes.
Add the second In-line dimmer
- As we said earlier, for this one we are going to press on the button on the in line dimmer itself.
- The LED on the dimmer is currently flashing to lets us know that the dimmer is in assignment / Programming mode.
- I now press on that button until the LED Flashes Quickly.
- So I can choose where this light is located, and I choose “Living room” again.. click “Next”…
- Select “Decorative Lights” … Click “Next”… Give it a Name Like “Black Table Lamp”…and select the “Table Lamp Icon”… and click on “Next” …
- The table lamp quickly flashes to let us know that its assignment is now complete.
- Now that I’m done with my inline dimmer, I select “ Im done adding devices” button.
Test the In-line dimmer
So let’s select the “Black Table Lamp”
- At the top, I have the information on the Current Light Level….in this case ON
- Using the Icons on the side, I can turn the Light “Off” and “On”.
- I can also use the slider to adjust the light level to my liking.
- And I note that the Light level at the top, follows in real time, which is great !
Add RA2 Select "Picos" Remote Controls
Add the first Pico
- The App indicates that I need to “Press & Hold” the bottom Button for 10 seconds until the LED Blinks quickly, which I do now…
- So I’ select “Living room” as the light I want it to control is also in the Living room
- Click “Next”
Add the second Pico
- For the moment I’m going to leave it as “Pico 2”
- Click “Next”
- This Pico will also controls the lights in my “Living Room” so I select lights
- click “Next”…
- and I’m done with adding this second Pico – very easy!
Test Picos
Fine tuned Pico Programming
- I “De-select” the Black one…
- and click “back”…
- So I click on Pico 2
- then “Edit device”
- In device de-select the “White table lamp” to only keep the Black one….
- change the name to “Pico Black Table Lamp”
- click “Save” …..
- and then test it once the system has finish updating…
Now, I have my Second Pico that only controls the Black table Lamp. Adjusting my Pico programming was Quick and Easy!
Add RA2 Select "Picos" Scene Keypad
What is a Pico Scene Keypad?
- Top button could be a “All ON” type of scene,
- Next one with the 2 glasses cheering can be use for an “Entertaining type of scene” …
- The next one with the chair could be for a Relax or Reading scene…
- And the last one to switch everything Off. Perfect !
- Those scenes could also includes Lutron Blind Positions and Audio presets if I had the relevant equipment.
- So that is quite convenient.
Add a Pico Scene Keypad
- So lets add My Pico Scene Keypad…
- Same thing here, let’s go to Settings… “Add device”….Then select “Pico remote”….
- This time I am going to select the Picture that matches my Pico Scene Keypad …in this case I select “4B”….
- Then press the bottom button for 10 seconds as indicated…
- Ok, so the App automatically goes onto the next screen… where I’ll choose the room where this Pico is located and I will select “Living room” like the rest of my equipment…Click “Next” ….and I’m done! My Living room – Pico Scene Keypad has been added.
- So I click the “I’m done button”… and the App is taking me back to the Main screen where I can Find my Pico Keypad.
Test a Pico Scene Keypad
- So Let’s test it….
- I Press on the Top Button…Both of my Table lamps that are part of the Living room go to Full ON….
- Then when I click on the Second button….My lights are Dimming a little….
- Then on the 3rd one…here again my lights are dimming a bit further – which will work well for a Relax scene
- …and on the last one both of my Table Lamps are Turning OFF!
- So similar to when I first programmed my picos earlier….Here, the great thing again, is that, all the lights that were on that same room have been automatically assigned to that Pico Scene Keypad
- This is quick and easy programming for me…as I can have a fully Functioning Lighting Control System – Straight away – without any heavy programming. This is very good!
Customise a "Pico Scene Keypad"
- Now lets see How I can customise that Pico Scene Keypad a little bit… So I select “Edit Device” ….
- From here, I can Change the Name of that Pico …and Assign it to an other room, If I need to…
- Then, on the Buttons Section, I can access each scene to customise it….
- So, If I select the “Relax Scene” for example… on the next screen I can select “all the elements” that I can configure on that Scene … or I can Only select the Lighting elements….or Only the Lutron Motorised Blinds & Curtains, but in my setup today I’ve got none. … So let me go back to The “All section” …
Here, I can see that Both of my Table Lamps have been preset to 20% in that Relax scene, which is great…but id like to customise it a bit…
- So, I am going to Lower my “Black Table Lamp” to 5% using its Slider and then, set my “White Table Lamp” to OFF using the Off button….then click “Save”…to go back to Edit Device Screen and “Save” Again…
- Now, to Test this New Relax Scene, First, I’ll select My Bright Scene so Both Lamps go to Full Onfirst….then, Select my Relax Scene and see that Both of my Table Lamps are going to their New Lighting Levels – which is great!
There you go!
- We wired the inline dimmers to 2 separate Lighting Circuits.
- We’ve Downloaded the Lutron RA2 Select App and followed the instructions for the initial set up.
- We wired the RA2 Select – Main repeater.
- And we quickly programmed our dimmers and picos within the App
- And Hopefully that has shown how easy it was to complete a Basic set up.
Xavier